マニュアルトップに戻る
Minimal Board Editor の Tool メニュー
Toolメニューには次の項目があります。
| Selector |
選択ツール。 |
詳細 |
| Connection Check |
接続チェック |
詳細 |
| Measure |
2点間の長さの測定 |
詳細 |
| Hole |
ドリル穴の配置。 |
詳細 |
| PTH |
スルーホールの配置。 |
詳細 |
| Pad |
表面実装用の穴無しパッドとシルク面のフラッシュパターンの配置。 |
詳細 |
| Line |
線。 |
詳細 |
| Arc |
円弧。円の描画もこれで行います。 |
詳細 |
| Text |
文字列の配置。DOCレイヤー以外は英数記号だけ配置できます |
詳細 |
| Polygon |
多角形の配置 |
詳細 |
| Component |
ライブラリから部品を呼び出して配置(Version 0.40以降)
|
詳細 |
Selector(選択ツール)の使い方
Minimal Board Editorは、Windowsのアクセサリのペイントのように、範囲を選択してから、移動や回転、クリップボードへのコピーを行います。配置後の図面要素の加工のスタートになるツールですので、やや複雑かもしれません。
選択ツールの基本は「図面要素の十字マークを囲む」です。
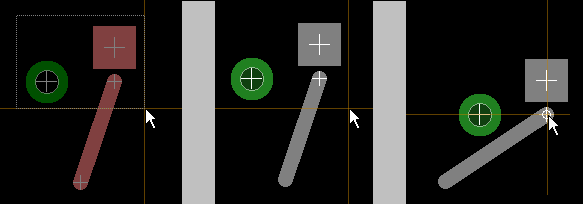
上は、左から順に図面要素を選択して移動変形を行う様子です。
拡大表示をするとよくわかりますが、各図面要素には中心や端点などに十字マークが付いています。
選択ツールを選んでおいてから、マウスの左ボタンドラッグで、十字マークを囲みます(上図左)
ボタンを離すと、選ばれた図面要素が明るくなり、十字マークもハイライトされます(上図中)
ハイライトされた十字マークのどれかにカーソルを近づけると、十字マークに○が付きます。その状態で左ボタンドラッグを行うと、丸付き十字マークがグリッドや図面オブジェクトにスナップするように全体が移動します(上図右)
上の操作では、線が変形されています。変形したくないときは線は両端点を選びます。
選択の解除は、ハイライトされた十字マーク以外の場所でクリックするか、ESCキーを押します。
図面要素をひとつだけ選びたい
上では囲って選択しましたが、クリックで選択すると、一つだけを選ぶことができます。
また、Line、PTH、Padについては、クリックでの選択を行うときに限り、Line、PTH、Pad上であれば、十字マーク以外の場所をクリックしても選択ができます。
同じ場所に複数の図面要素が重なっていて、目的のものが選べない場合は、
- クリック選択→ESCキーで選択解除→同じ場所でクリックを繰り返す。
- 選択したくない要素と選択した要素が別のレイヤーであれば、選択したくない要素のレイヤーを不可視にする。
追加選択
すでに何かを選んでいる状態で、Ctrlキーを押しながら選択を行うと追加選択ができます。
Connection Check(接続チェックツール)の使い方
作図のガイドラインに基づいた接続チェックを行います。
Line、PTH、Padをクリックすると、接続されているものがハイライト表示になります。
Lineの端点の十字マーク、PTH、Padの十字マークが一致して配置されているものを接続とみなします。
この接続ルールはネット出力にも適用されます。
また、十字マークで接続されずに、単に重なっただけの図面要素は、DRCのパターンギャップチェックでエラーと判断します。
Measure(計測ツール)の使い方
このツールを選んで、測長を始めたい場所でクリックします。次にマウスを動かすと移動分のX, Y, 距離を表示します。
Version 0.51.07~
始点をクリックで決めたあと、マウスを移動しながらクリックを繰り返すと折れ線状に距離の測定ができます。
Shiftキーを押しながらマウスを動かすと、オブジェクトまたはグリッドにスナップします。(Version 0.51.09)
ESCキーで最後のクリック点のキャンセル、Shift+ESCで全クリック点のクリアを行います。
Hole(ドリル穴ツール)の使い方
レイヤーはDRLだけが選べます。
配置すると、DRLレイヤー以外に、STC、STSにもドリル穴より大きい丸が配置されます。
ドリル穴ツールを選んで、作業ウインドウでクリックすると、そのまま配置になります。
このツールを選んでいるときに、右クリックすると、穴の直径を設定できます
いったん配置したあとでは、選択ツールで単独で選ぶと、[Edit]-[Property]で、複数の図面要素と同時に選ばれた場合は、[Edit]-[Bulk
property]で直径の再設定ができます。
PTH(スルーホールツール)の使い方
レイヤーはPTHだけが選べます。
配置すると、PTHレイヤー以外に、DRLに丸印、STC、STSにもパッドより大きいマークを配置します。
スルーホールツールを選んで、作業ウインドウでクリックすると、そのまま配置になります。
このツールを選んでいるときに、右クリックすると、パッドの形状、穴の直径、ピン番号を設定できます。
ピン番号は図面要素をComponenting(部品化)する際には付与することをお奨めします。(ピン番号が付与されていないと、部品化されていてもネット出力に反映されません)
いったん配置したあとでは…
- 選択ツールで単独で選ぶと、[Edit]-[Property]でパッドの形状、穴の直径、ピン番号を再設定できます。
- 複数の図面要素と同時に選ばれた場合は、[Edit]-[Bulk property]でパッドの形状、穴の直径を再設定できます。
部品化したときに、ポリゴンとべたに接続するためには(0.47.00以降)
PTHを部品に組み込むと、ポリゴンとはサーマルリリーフを介して接続されるようになります。
しかし、特別に放熱性を求める場合には、ベタの状態で接続したいことがあります。
そのような場合は、PTHのプロパティで、Inhibit generating a thermal relief にチェックを入れます。
PTHにレジストを塗りたいとき(PTHのレジストを抜かない = STC、STSへのレジスト抜きパターンの自動生成を無効にする) (0.51.00以降)
PTHを配置すると、デフォルトではレジスト層(STC、STS)にもパッド自身よりも0.1mmはみだしたレジスト抜きパターンを配置します。
PTHにレジストをかけたいときは、PTHのプロパティで、No resist mask にチェックを入れてください。
ただし、この加工ができるかどうかは条件も含めて基板製造業者さんにあらかじめ確認をしてください。
径の小さい穴のときにしかつかえないことが多いと思います。
また、端子挿入部品のピン穴にこの処理をやってしまうとあとが大変です。
画面の色設定を変えて、レジストあり/なしを区別しやすいようにするなどして、間違ってレジストなしになっていないか注意してください。
Pad/Flash(穴無しパッドツール)の使い方
レイヤーはCMPとSOLとPLC、PLSが選べます。
CMPレイヤーに配置すると、MMCにも同じ大きさのマークを、STCにはパッドより大きいマークを配置します。
SOLレイヤーに配置すると、MMSにも同じ大きさのマークを、STSにはパッドより大きいマークを配置します。
PLC、PLSのときは、そのレイヤーだけに配置します。
パッドツールを選んで、作業ウインドウでクリックすると、そのまま配置となります。
このツールを選んでいるときに、右クリックすると、パッドの形状、ピン番号を設定できます。
CMPレイヤー、SOLレイヤーに配置するとき
ピン番号は図面要素をComponenting(部品化)する際には付与することをお奨めします。(ピン番号が付与されていないと、部品化されていてもネット出力に反映されません)
PLC、PLS(シルク面レイヤー)に配置すると
電気的な接続に関係のない、マーキング用として使えます。
一旦配置したあとでは…
- 選択ツールで単独で選ぶと、[Edit]-[Property]でパッドの形状、ピン番号を再設定できます。
- 複数の図面要素と同時に選ばれた場合は、[Edit]-[Bulk property]でパッドの形状を再設定できます。
部品化したときに、ポリゴンとべたに接続するためには(0.47.00以降)
Padを部品に組み込むと、ポリゴンとはサーマルリリーフを介して接続されるようになります。
しかし、特別に放熱性を求める場合には、ベタの状態で接続したいことがあります。
そのような場合は、Padのプロパティで、Inhibit generating a thermal relief にチェックを入れます。
メタルマスク穴を開けたくないときは(MMC、MMSへのパッドパターンの自動生成を無効にする)
PadをCMPレイヤー、SOLレイヤーに配置すると、メタルマスク層(MMC、MMS)にもパッドサイズと同じメタルマスク穴を生成します。
fiducialマークなどで、クリーム半田が乗るのを避けたい場合はMMC、MMSへの自動生成を無効にしてください。
Padのプロパティで、No metal mask perforation にチェックを入れます。
パッドをレジストで覆いたいとき(パッドのレジストを抜かない = STC、STSへのレジスト抜きパターンの自動生成を無効にする) (0.50.00以降)
PadをCMPレイヤー、SOLレイヤーに配置すると、レジスト層(STC、STS)にもパッド自身よりも0.1mmはみだしたレジスト抜きパターンを配置します。
しかし、次のような場合は、デフォルトのレジストがない方が都合が良いことがあります。
- レジストを描き込みたいとき
- 半田付けを目的としない角パッド、丸パッドを配置したいとき(パターンのT字分岐点の補強にも)
Padのプロパティで、No resist mask にチェックを入れてください。
なお、No resist maskが有効になっているときは、上に書いた No metal mask perforation (クリームはんだ穴なし)も有効になります。 (0.51.00以降)
Line(線ツール)の使い方
レイヤーはPTHとDRL以外が選択できます。
配置したレイヤー以外に影響はありません。
1回目のクリックで始点、2回目のクリックで終点を決めます。
連続線を配置する特別な機能はありません。連結した線を配置する場合は、終点に次の始点を繋いでいってください。
始点が気に入らなかった場合はESCキーで解除できます。
このツール選んでいるときに右クリックすると、線幅を設定することができます。
異なるピッチの図面要素を接続するときは…
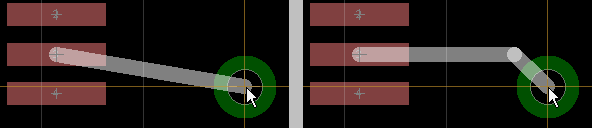
上の図は、1mmピッチのパッドと、2.54mmピッチのグリッドに乗ったパッドを接続する例です。
このようなケースでは、Shiftキー、またはCtrlキーを押しながら配置してください。
Shiftキーを押しながら配置すると、始点が水平垂直、終点が45°、
Ctrlキーを押しながら配置すると、始点が45°、終点が水平垂直の折れ曲がり線にすることができます。
いったん配置したあとでは、選択ツールで単独で選ぶと、[Edit]-[Property]で、線幅の変更、ストレート、折れ曲がり線の変更ができます。複数の図面要素と同時に選ばれた場合は、[Edit]-[Bulk
property]で線幅の設定ができます。
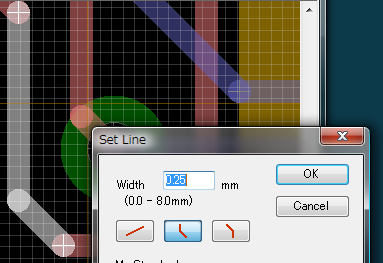
Arc(円弧ツール)の使い方
レイヤーはPTHとDRL以外が選択できます。
配置したレイヤー以外に影響はありません。
Arcを配線に使うことはお奨めできません。現状のArcは移動や回転などちょっとしたことで端点位置が微小に変化して、DRCでのエラーの発生の原因となります。
円弧ツールを選んで、作業ウインドウでクリックすると、そのまま配置になります。
このツールを選んでいるときに、右クリックすると、半径、線幅、開始角、終了角を設定できます。
いったん配置後…
- 選択ツールで単独で選ぶと、[Edit]-[Property]で半径、線幅、開始角、終了角を設定できます。
また、端点をドラッグすることでも半径、開始角、終了角を設定できます。
- 複数の図面要素と同時に選ばれたときは[Edit]-[Bulk property]で線幅の設定ができます。
開始角と終了角の差は10°未満または、350°を越える値にはできません。その場合は、円になります。
Text(文字列ツール)の使い方
レイヤーはPTHとDRL以外が選択できます。
ハンダ面に配置すると裏向きの文字になります。
配置したレイヤー以外に影響はありません。
文字列ツールを選んで、作業ウィンドウでクリックすると、文字入力ダイアログが現れます。文字列、文字高さ、線幅を設定して[OK]ボタンを押すと、仮配置(選択ツールで単独で選んだのと同じ状態)になります。
DOCレイヤーに配置するとWindowsフォントで描画し、DOCレイヤー以外に配置するとボードフォントで描画します。
DOCレイヤーでは日本語文字列も使えますが、それ以外のレイヤーでは英数記号以外は#になります。
いったん配置したTextに対しては次の作業ができます。
- 選択ツールで単独で選ぶと、[Edit]-[Property]で文字列、文字高さ、線幅を設定できます。
- 複数の図面要素と同時に選ばれたときは[Edit]-[Bulk property]で文字高さ、線幅の設定ができます。
Polygon(多角形ツール)の使い方
Version 0.29で追加されたツールですが、塗りつぶしの更新コマンドには非常に時間がかかることがあります。厄介なことにいったん実行を始めると中断することができません(中断ダイアログを実装していません)。パターンの複雑さと、お使いのマシンのスピードとよくご相談の上で恐る恐るご使用ください。
「Minimal Board Editor で作ったデータでOlimexに注文」のページで紹介している基板のうち、P24F006基板の部品面いっぱいに長方形のPolygonを配置したとき、塗りつぶしの更新コマンドに必要な時間はおおよそ次のようになりました。(Windows
XP SP2, Celeron 2.4GHz)
Version 0.29a
40秒
Version 0.29b
13秒
Version 0.29c
10秒
Version 0.29d
8秒
同じパターンでも、Polygonの設定によってこの時間は変わります。詳細はこちら。
レイヤーはCMPとSOL、L2、L3が選択できます。
多角形ツールを選ぶと、表示モードがPolygon frame modeになります。
作業ウィンドウでクリックすると、多角形の頂点を配置することができます。
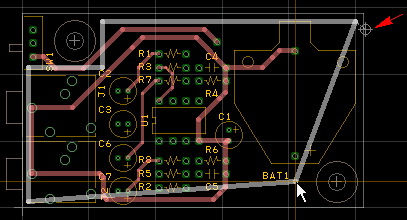
ESCキーで最後に配置した頂点を削除できます。
上図の右上にある赤矢印が指し示しているのがターゲットマークです。
ダブルクリックで配置の終了です。
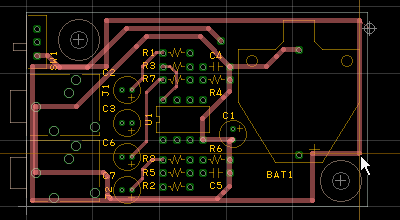
次に選択ツールを選び、最初に配置した頂点に繋がっている点線の先にあるターゲットマークを選択します。
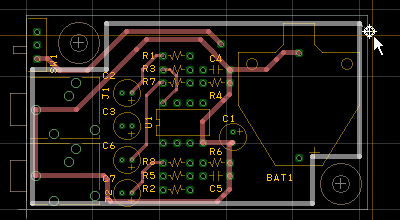
このターゲットマークをドラッグして、多角形を接続したい配線のピン、パッドに置きます。
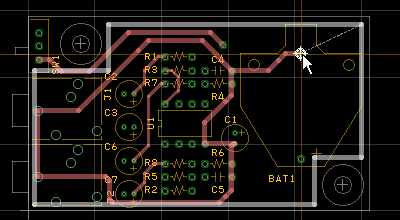
[View]-[Polygon frame mode]のチェックを外すと実際の塗りつぶしを実行します。
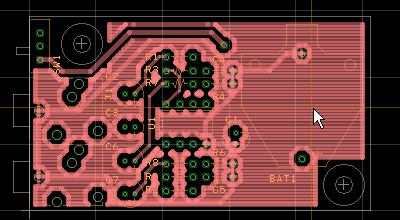
これぐらいの規模のパターンの塗りつぶしなら2~3秒で済みます。(Celeron 2.4GHz)
上図の中央やや上寄りのところに、どこにも繋がっていないフローティングパターンが残っています。
デフォルトではこのフローティングパターンを残すようにしていますが、Polygonのプロパティで Remove floathing patternを有効にすると、下のようになります。
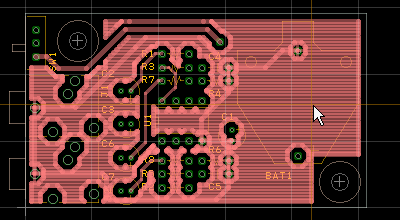
横線の縞々模様に見えますが、実際のプリントパターンはベタ塗りです。
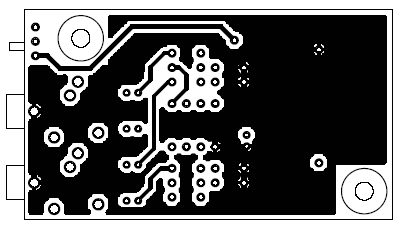
塗りつぶしの更新は次のタイミングで行われます。ただし、更新後、あらたな配置や編集作業を行っていない場合は更新は行われません。
- [View]-[Polygon frame mode]のチェックを外したとき
- [Edit]-[Update FillPolygon]を実行したとき
- [File]-[Export Gerber]を実行したとき
ファイルの読み込み、保存を行うと、表示モードはPolygon frame modeになります。
Polygonは[View]-[Polygon frame mode]のチェックが付いているときだけ、選択ツールで選択が可能です。(塗りつぶし表示のときには、選択できません)
Polygonのプロパティ
単独で選んで[Edit]-[Property]を実行すると、次のプロパティが変更できます。
- GAP
異なる配線との隙間の設定を行います。DRCで設定した隙間より小さくなっても、DRCでは警告の対象になりません。あまり小さく設定しないようにしてください。
- Trace Width
塗りつぶしに使う線の幅を設定します。細いほど細かく塗りつぶしができますが、更新の処理時間もかかるようになります。
- Priority
異なる配線に接続した複数のPolygonを重ねる場合、Priorityの値が高いものを優先して塗りつぶしを行います。
- Remove floating pattern
指定した信号線に繋がらない塗りつぶしを削除します。
これにチェックを入れておいて、ターゲットマークを有効な配線に接続しない場合、塗りつぶしの更新後にPolygonは残りません。
- Restrict mask
ポリゴンによる塗りつぶしを避ける範囲を指定するのに使います。
Polygonの制約
PolygonをComponentに含めることはできません。
PolygonのTips
Polygonで塗りつぶしたときに、Polygonの信号線に接続されているPADやPTHに熱逃げ対策のギャップを作るためには…
- Componentに入っていない、単純に配置したPADやPTHはギャップが生成されずにPolygonとべたに接触します。
- Componentに入っているPADやPTHは熱逃げ対策のギャップが自動的に生成されます。
下の図はComponentingされていないPad、PTH、面実装部品の端子Pad、リード型部品の端子PTHが、Polygonで塗りつぶしたときにどうなるかを示しています。
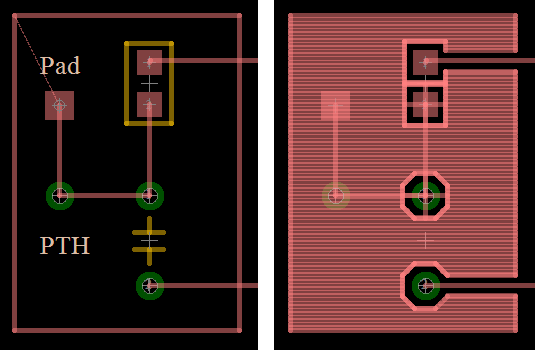
ComponentingされていないPadやPTHは、「部品の脚ではない=半田付けされない」と見做されて、Polygonのべたパターンに埋まります。
一方、ComponentのPadとPTHは「部品の脚=半田付けが必要=熱が逃げないようにする」と見做されて、隙間を空けてべたパターンに接続されています。
Component(部品ツール)の使い方
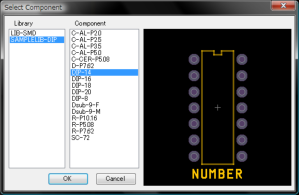 レイヤーはCMPとSOLが選択できます。
レイヤーはCMPとSOLが選択できます。
部品ツールを選んで、作業ウィンドウでクリックすると、左のようなs部品選択ダイアログが現れます。ライブラリ、部品を選択して[OK]ボタンを押すと、仮配置(選択ツールで単独で選んだのと同じ状態)になります。
部品のプレビュー画面でマウスのホイールを回すと表示の拡大縮小ができます。
このコマンドはデフォルトでは無効になっています。
ライブラリファイルを作成しておいて、SetメニューのLibraryで登録しておくとこのコマンドが有効になります。
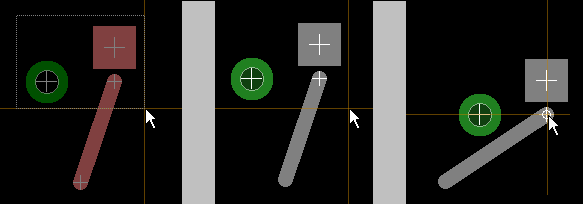
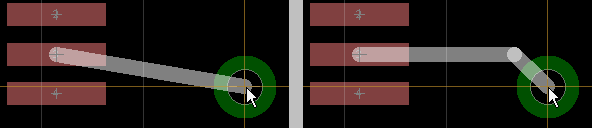
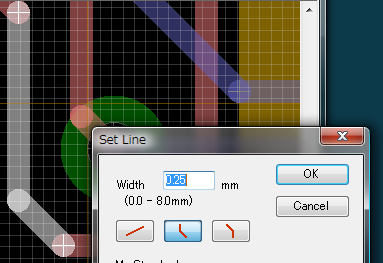
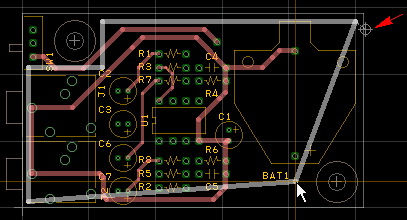
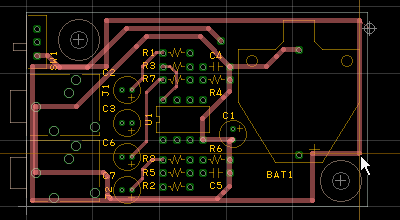
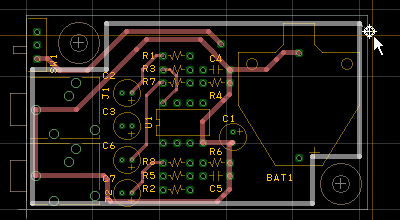
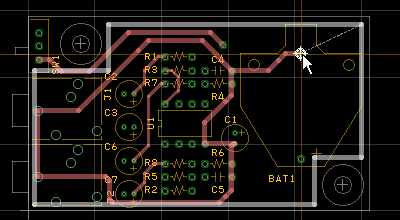
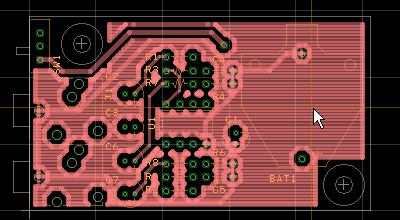
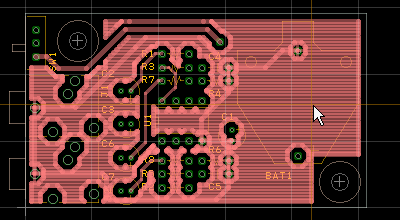
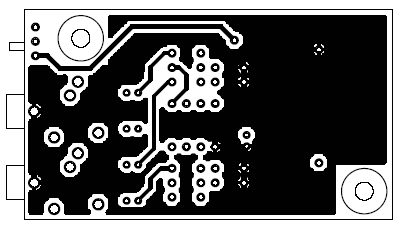
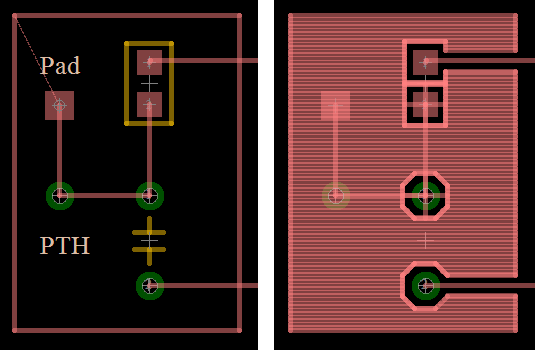
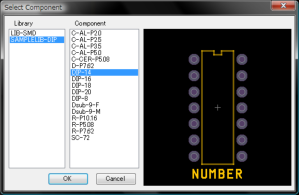 レイヤーはCMPとSOLが選択できます。
レイヤーはCMPとSOLが選択できます。