The basic operation of the selector tool is "enclose cross marks of objects".
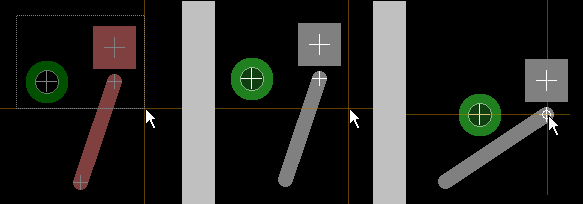
For example, figures above show the selection and the movement of objects.
Each of objects has cross mark(s) at the center or the end of it.
(1)Choose the selector tool
(2)Drag to create a rectangle to enclose cross mark(s). (the left figure)
(3)Selected objects and cross marks is highlighted. (the center figure)
(4)Move the cursor to the one of the selected cross mark(s). The cross mark displays a circle indicator. Then drag them.
To select a single object.
You can select a single object by clicking.
If a number of objects lap over at the same position, to select a desired object...
- Retry Selection by click, release by [ESC] key.
- If object(s) which you do not desire to select is placed on the different layer from the desired object, set display layer.
Add object(s) to the selected objects
Select the object(s) with holding down the control key.
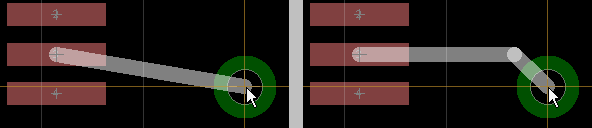
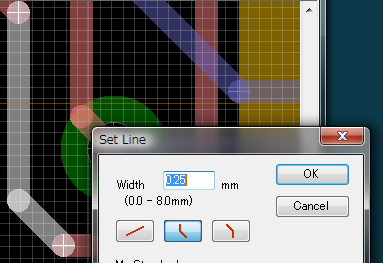
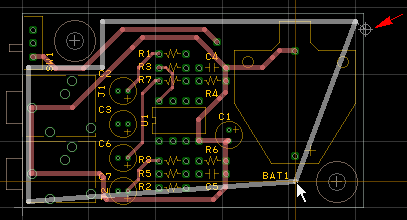
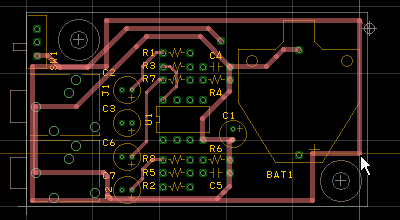
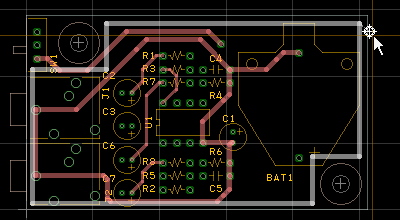
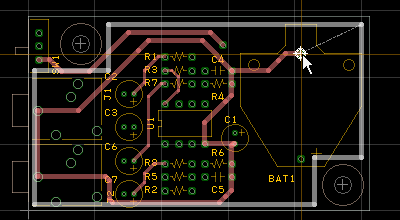
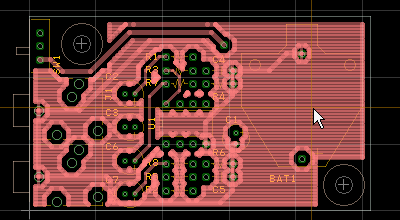
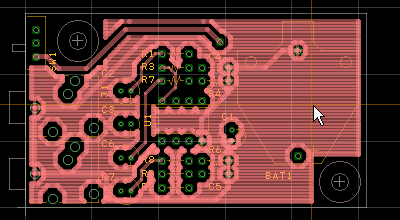
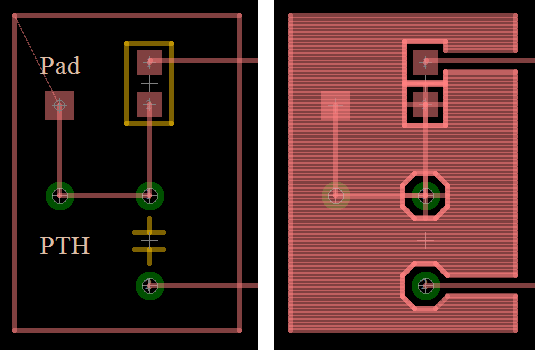
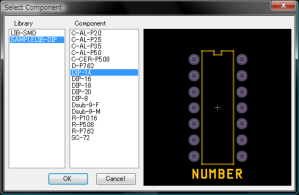 This tool is enabled when libraries are registered by "[Set]-[Library]".
This tool is enabled when libraries are registered by "[Set]-[Library]".