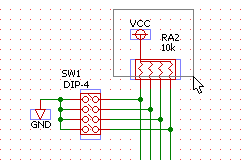
左ボタンを押下しながらカーソルを移動して選択範囲を決めます
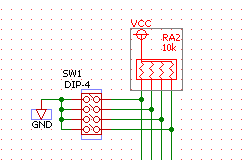
選択操作で、枠内に一部分でも入っていた要素が選択されます。
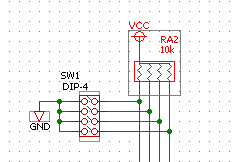
選択操作で、枠内に入っていたもののほか、ワイヤーで接続されている要素が選択されます。
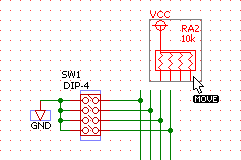
選択された要素が移動します。
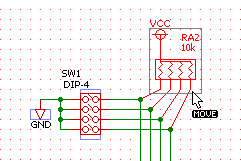
ワイヤーのうち、枠外の端点は移動しません。
セレクタツールとドラッグツールの使い方
編集の基本になる選択操作を行うとき使うのが、メニューの[ツール]の[セレクタ]と[ドラッグ]です。
ここではこの2つのツールの使い分けについて解説します。
2つの選択ツールの動作の違い
パーツからワイヤーを切り離す
選択オブジェクトのキーボードによる移動
| セレクタツール | ドラッグツール | |
| ミラー/回転 | 可 | 可 |
| パーツ、マーカーライン、タグ、ラベル、コメントのアトリビュート変更 | 可 | 不可 |
| シングルクリックでの選択 | 複数の要素が重なっていても必ずひとつだけの要素が選択される。 部品/タグ/ラベル/コメントのアトリビュートを変更する際は単独で選択する必要があります。セレクタツールを使ってシングルクリックで選択してください。 |
複数の要素が重なっている場合は、すべて選択される。 |
| ワイヤー/バス/破線/マーカーラインの選択 | 端点以外をクリックしたり、選択するときに囲む枠に端点以外が入っていても選択される。 | 端点をクリックするか、端点を選択枠に入れないと選択されない。 |
| 選択したものの移動 | 単純な移動 | ワイヤーが繋がった状態で移動 |
どちらの選択ツールでも次の方法で選択を解除できます。
設定メニューで「追加選択の許可」にチェックを入れていない場合は、Ctrlキーを押しながら選択オブジェクトをドラッグすると、複製ができます。
| セレクタツール | ドラッグツール |
選択操作の様子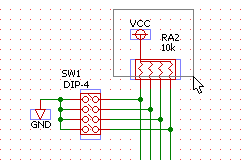 左ボタンを押下しながらカーソルを移動して選択範囲を決めます |
|
セレクタツールによる選択直後の様子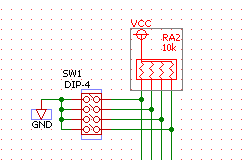 選択操作で、枠内に一部分でも入っていた要素が選択されます。 |
ドラッグツールによる選択直後の様子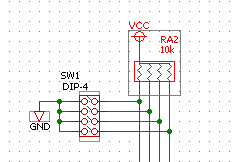 選択操作で、枠内に入っていたもののほか、ワイヤーで接続されている要素が選択されます。 |
移動の様子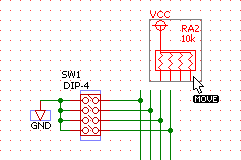 選択された要素が移動します。 |
移動の様子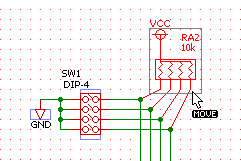 ワイヤーのうち、枠外の端点は移動しません。 |
パーツからワイヤーを切り離す方法
ドラッグツールで、パーツのピンに接続されているワイヤーの端点をクリックして選択したあとでドラッグすると下のようになります。
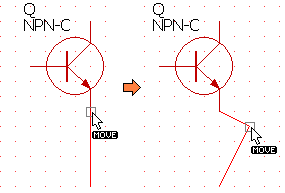
ドラッグツールで、SHIFTキーを押しながら選択したあとでドラッグすると下のように切り離されます。
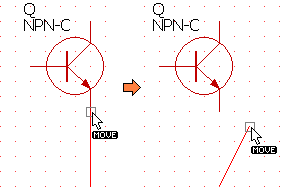
選択オブジェクトのキーボードによる移動
選択したオブジェクトは矢印キーで移動ができます。通常は1グリッド、Shiftキーを併用すると、5グリッド単位で移動します。
*セレクタツールでパーツを単独で選んだときは*
選んだ場所によって初期フォーカスが変わります。
| 選ぶときにクリックした場所 | パーツ本体 | パーツ番号 | パーツ名 |
| 矢印キーによる移動 | パーツ全体 | パーツ番号 | パーツ名 |
| 回転 | パーツ全体 | パーツ番号 | パーツ名 |
| アトリビュートダイアログの初期入力項目 | パーツ番号 | パーツ番号 | パーツ名 |
フォーカスはTABキーで切り換えることができます。
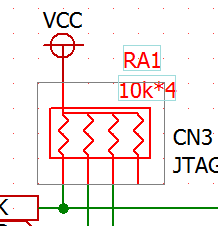
左は抵抗アレイの記号の本体部分をセレクタツールでクリックして選択ときの様子です。
本体が濃い灰色の線で、パーツ番号とパーツ名が水色の線で囲まれています。
濃い灰色がフォーカスの当たっている部分です。
枠線の色は、メニューの[設定]-[色]で変更できます。