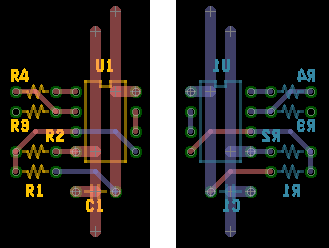
Minimal Board Editor の Edit メニュー
Editメニューには次の項目があります。
| Undo | 操作を元に戻します。 現バージョンはファイルを開いたり保存した時点まで戻れます。 |
|
| Redo | Undoした操作を元に戻します。 戻れるのはUndo直後です。Undo後にRedo以外の方法で図面に変更を加えるとRedoはクリアされます。 |
|
| Cut | 切り取り。 選択した図面要素をクリップボードにコピーした上で、作業ウィンドウから消去します。 |
|
| Copy | コピー。 選択した図面要素をクリップボードにコピーします。 |
|
| Paste | 貼り付け。 クリップボードにコピーしたMinimal Board Editorのデータを作業ウィンドウの中央に貼り付けます。 |
詳細 |
| Delete | 消去。 選択した図面要素を消去します。 |
|
| Find |
検索。テキスト、部品番号、部品名、パッケージ名が対象です。 テキストと、部品番号は表示していないときは検索されません。 検索実行後、図面を編集すると、表示されている検索結果と図面の状態は一致しなくなりますが、それは仕様です。 |
|
| Flip | 選択した図面要素の面情報を反転します。 | 詳細 |
| Rotate | 選択した図面要素を90°左回転します。 | |
| Componenting | 選択した図面要素を部品化します。 | 詳細 |
| UnComponenting | 部品化を解除します。 | |
| Property | 図面要素のプロパティ(線の太さ、ドリル径など)を変更します。 このコマンドは、選択ツールで図面要素を一つだけ選択したときに、有効になります。 |
|
| Bulk Property | 選択した図面要素のプロパティや配置レイヤーをまとめて変更します。 | 詳細 |
| Update FillPolygon | 配置後のPolygonの塗りつぶしを更新します。 |
Version 0.51.02 以降
コピーしたオブジェクトをカーソル位置に貼り付けます。
カーソルがワークエリア外にあるときは、表示されているワークエリアに中央に貼り付けます。
常にワークエリア中央に貼り付けたい場合は、user.config を編集します。
<setting name="PasteObjectAtCursor" serializeAs="String">
<value>0</value>
</setting>
Value 0で常にワークエリア中央への貼り付けとなります。
Version 0.51.01 以前は常にワークエリア中央への貼り付けとなります。
図面要素を選択しておいてFlipを実行すると、位置情報を左右反転すると同時にレイヤーの面情報も反転します。
上の右を選択しておいて、Filpを選ぶと左のようになります。
CMP(部品面パターン)レイヤーに書かれたものは、SOL(半田面レイヤー)に移っていることがわかります。
Flipを実行したとき、次のようにレイヤー情報の反転を行います。
STC(部品面レジスト) ⇔ STS(半田面レジスト) PLC(部品面シルク) ⇔ PLS(半田面シルク) CMP(部品面パターン) ⇔ SOL(半田面パターン) DIM(外形線) レイヤーの変化なし PTH(スルーホール) DRL(ドリル)
レイヤーの変化のない単純な左右反転はサポートしていません。たとえば上の図の例のようにDIPのICを含んでいるような場合に、単純な左右反転をするととんでもないことになってしまうためです。
Componenting(部品化)とUncomponenting(部品解除)
Minimal Board Editorには、(BSch3VにとってのLCoVのような)部品エディタはありません。Minimal Board Editor自身で部品を作ります。
部品作成例(コンデンサ)
グリッド原点を中心に図面要素を配置します。
PTHのプロパティでピン番号(1、2)を付与しています。
コンデンサのマークは、0.3mmの太さの線で、PLC(部品面シルク)に書きました。
選択ツールで部品化したい図面要素を選択します。 メニューの[Edit]→[Componenting]を実行。
NUMBERという文字列が付きました。この文字列は、部品を単独で選択してPropertyを実行すると現れるダイアログの[Reference Number]で編集できます。
部品化したときにこのNUMBERが思いがけない位置に出てきたら、たぶんそれはグリッド原点を設定していないためです。必須の作業ではありませんが、NUMBERのデフォルト位置を変えておきます。
ESCキーでいったん選択状態を解除します。NUMBERの左下隅の十字マークをクリックして、NUMBER文字列だけを移動できるようにします。 この状態で、移動したり回転(メニューのEdit-RotateまたはCtrl+R)をすることができます。
作成した部品を単独で選択しておいて、メニューの[Edit]→[UnComponenting]を実行すると部品を解除して、もとのばらばらの部品要素にできます。
複数の図面要素のプロパティをまとめて変更するコマンドです。
たとえば、0.4mmのパターン(Line)で配線したあとで、それを0.8mmにしたい場合、ひとつずつ選択してPropaertyの変更を実行していたのでは非常に時間がかかってしまいます。このような場合、複数のLineを追加選択のテクニックを駆使して選んでおいて、Bulk Propertyで一気に幅の変更を行うことができます。
Bulk Propertyには次のようなサブメニューがあります。選択されている図面要素によって有効になるサブメニューが変わってきます。
サブメニュー 有効になるとき 実行内容 Hole Holeが選ばれているとき 穴径の変更 PTH PTHが選ばれているとき ランドサイズ、穴径の変更 Pad Padが選ばれているとき パッドサイズの変更 Line Lineが選ばれているとき 線幅の変更 Text Text、Componentが選ばれているとき Textおよび、ComponentのReference Number文字列の線幅と、文字高さの変更 Layer Line、Arc、Textが選ばれているとき Line、Arc、Textのレイヤーの変更