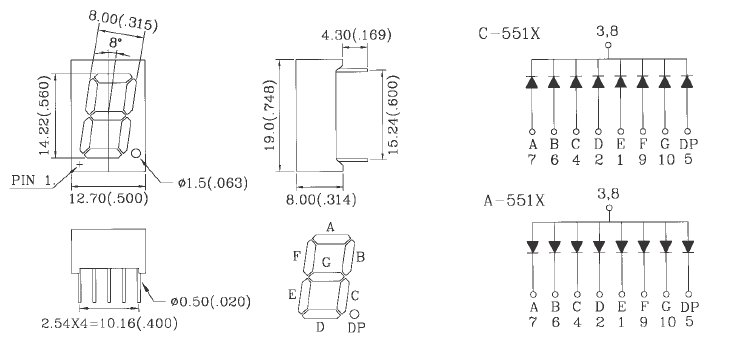
Minimal Board Editor のコンポーネント作成例
2011/02/08
秋月電子さんで販売されている(*)7セグメントLEDのC-551を例にとってコンポーネントを作成してみます。
(*)2011/02/08現在
(*)2011/02/08現在
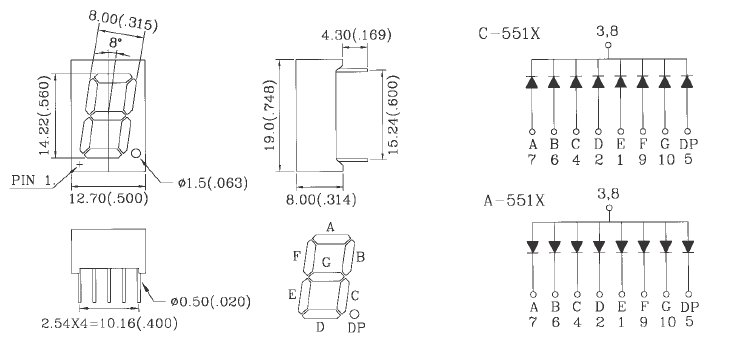
| 1 | 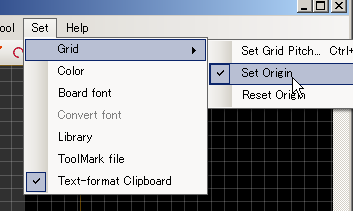 |
コンポーネントを作成するときには、なによりもまず最初にグリッド原点の位置をデフォルトの場所から変えることをおすすめします。 [Set]→[Grid]→[Set Origin] |
| 2 | 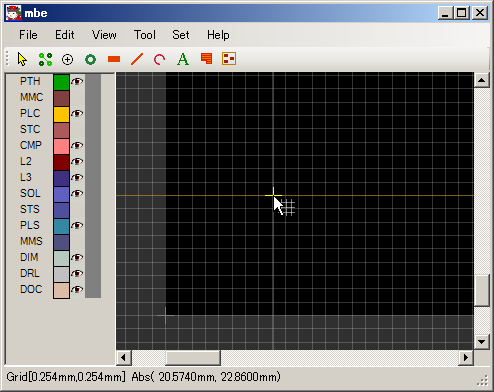 |
とりあえずまわりに何もないところでクリックします。 すると、そこが新たなグリッド原点となります。 このようにして、グリッド原点をデフォルトの位置から動かすと、ウィンドウ下のステータスバーに表示される座標表示がABSとRelの2種類になります。Relが移動した原点から座標になります。(左図は、クリックする直前。原点はまだデフォルトの位置から動いていません) コンポーネントはこのグリッドを中心に作成します。 コンポーネント作成がずべて完了したあと、原点をデフォルトの位置に戻したいときは、 [Set]→[Grid]→[Reset Origin] を実行します。 |
| 3 | 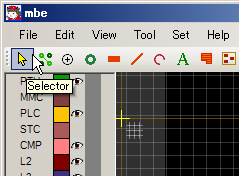 |
原点を移動しおわったらセレクタツールにします。 |
| 4 | 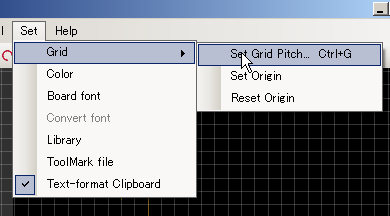 |
グリッドのピッチは適宜使いやすいものに変更します。 この7セグLEDのピンを配置するのであれば、2.54mmピッチが便利そうです。 [Set]→[Grid]→[Set Grid Pitch] |
| 5 | 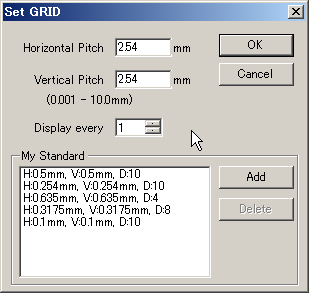 |
Horizontal と Vertical の両方を2.54mmにします。 |
| 6 | 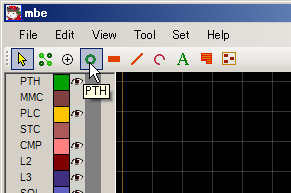 |
私はたいてい、まずピンを配置します。 この7セグLEDは端子挿入部品なのでPTHツールを選びます。 |
| 7 | 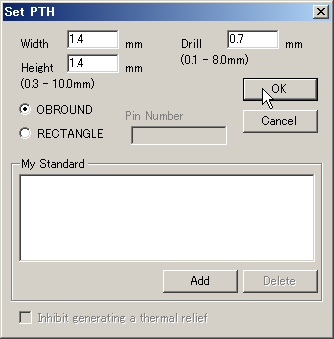 |
PTHツールを選んでから、MBEウィンドウで右クリックするとPTHの設定ダイアログが現れます。 穴径と、ランド形状、ランドサイズを設定します。 ランド形状はOBROUND(丸/繭型)か、RECTANGLE(角型)を選べます。 |
| 8 | 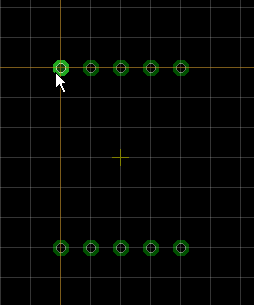 |
ステータスバーの座標表示を見ながら、クリックしてPTHを配置します。 グリッドが適切に設定されていれば簡単です。 |
| 9 | 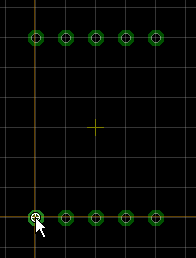 |
セレクタツールを選び、1番ピンをクリックして選択します。 そして右クリックして、Propertyを選びます。 |
| 10 | 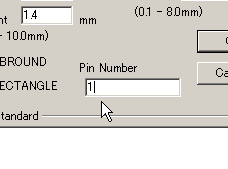 |
PTHを選択してPropertyを実行すると、PTHの設定ダイアログが現れます。 ここではピン番号を設定します。 このようにして、すべてのピンに番号を付与してください。 |
| 11 | 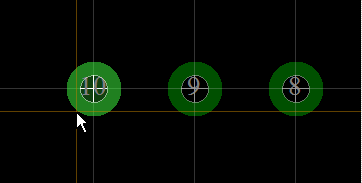 |
拡大してみると番号が付いているのがわかります。 |
| 12 | 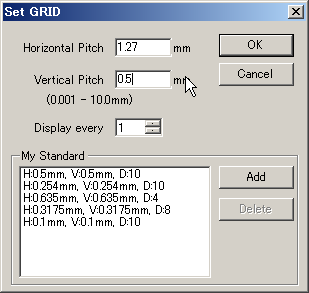 |
次に枠線などのシルクを配置します。 その前に外枠線に都合の良いようにグリッドを設定します。 [Set]→[Grid]→[Set Grid Pitch]で現れたダイアログで、 Horizontalを1.27mm、Verticalを0.5mmに設定します。 |
| 13 | 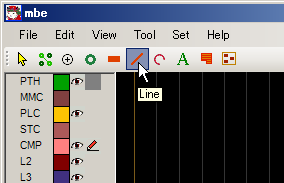 |
Lineツールを選び |
| 14 | 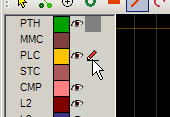 |
配置レイヤーはPLC(部品面シルクレイヤー) |
| 15 | 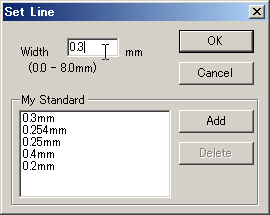 |
Lineツールを選んでから、MBEウィンドウで右クリックするとLineの設定ダイアログが現れます。 ここでは太さ0.3mmを設定しました。 |
| 16 | 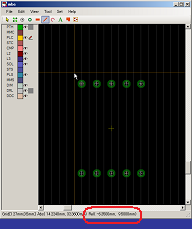 |
ステータスバーのRel座標を見ながら外形線を配置します。 |
| 17 | 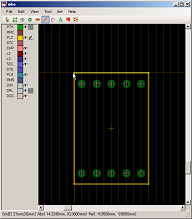 |
これで外形線おわり。 |
| 18 | 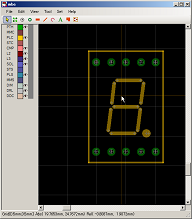 |
7セグの絵もシルクにしておくと部品実装時に間違いを防げます。 ここでは縦横ともにグリッドのピッチを0.5mmにして配置しました。 |
| 19 | これから最後の仕上げの Componenting ですが、その前に… グリッドの原点がコンポーネントの中心に来ているか再確認してください。 Componenting ではばらばらのシルクやPTHをひとつにまとめます。 |
|
| 20 | 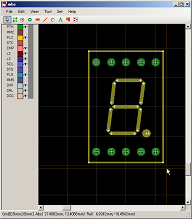 |
セレクタツールですべての要素(シルクもPTHも)を選択します。 |
| 21 | 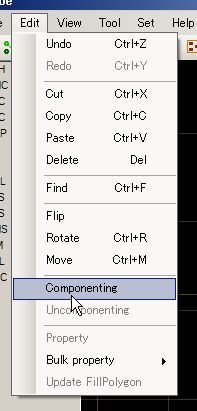 |
選択できたら [Edit]→[Componenting]を実行します。 |
| 22 | 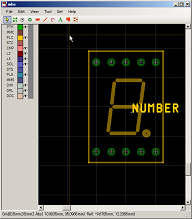 |
これで完了です。 できた部品を選択して右クリックし、Propertyを実行すると、部品番号や部品番号シルクの文字サイズを設定することができます。 ひとつのファイルに複数の部品を納めることもできます。 コンポーネントを再編集するときは、選択しておいてから[Edit]→[Uncomponenting]を実行します。 |
出来上がったファイルのダウンロードはこちら